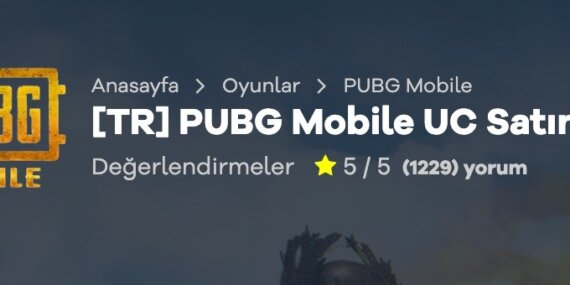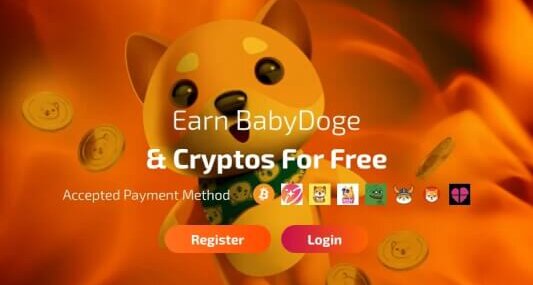WordPress Site Taşıma Nasıl Yapılır?

Sitenizin Yedeğini Alın
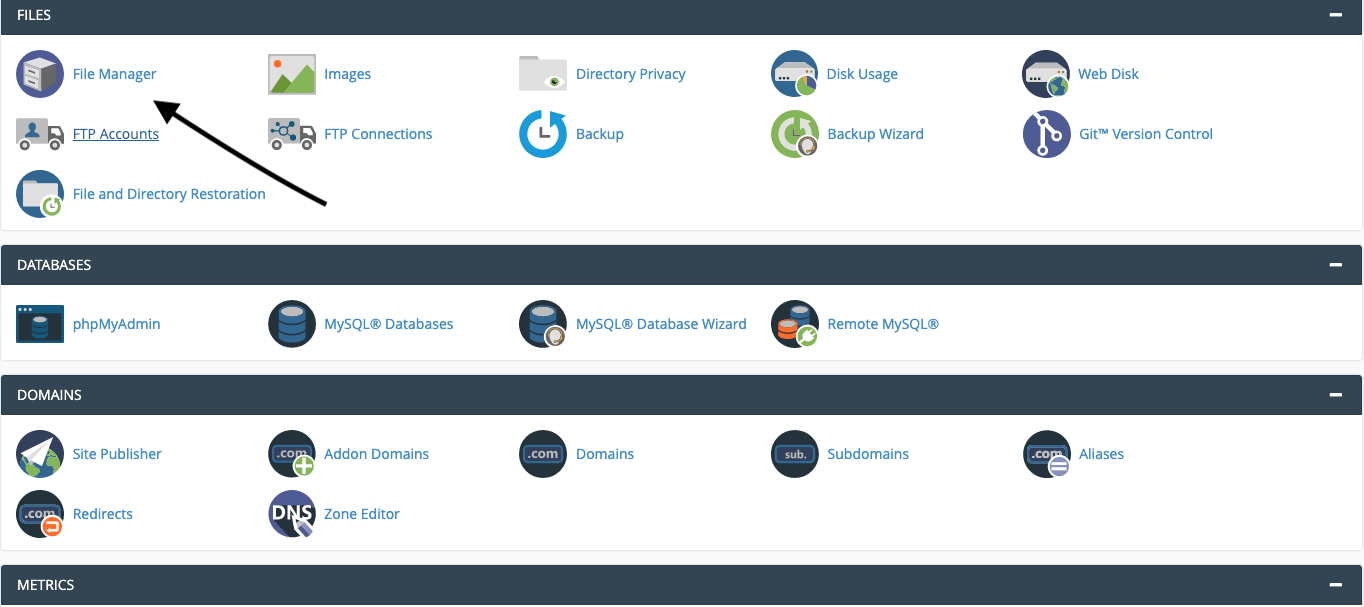
WordPress site taşıma işleminin ilk adımı, sitenizin temel dosyalarının barındığı public_html klasörünün yedeğini almaktır. Bunun için ilk olarak sitemizin barındığı alana cPanel üzerinden bağlanıyoruz. cPanele giriş yaptıktan sonra dosya yöneticisine (file manager) giriş yapıyoruz ve public_html yani sitenizin yayınlandığı klasöre gidiyoruz. İlgili klasörün içerisindeki bütün dosyaları seçip sağ tıklayarak compress yani sıkıştır diyoruz. Sıkıştırdığımız bu dosya sitemizin tamamının barındığı bir dosya o sebeple hiç bir şekilde bu dosya üzerinde oynama yapmadan doğrudan bilgisayarınıza indirin ve oluşturduğunuz bir klasörün içerisine çıkarın.
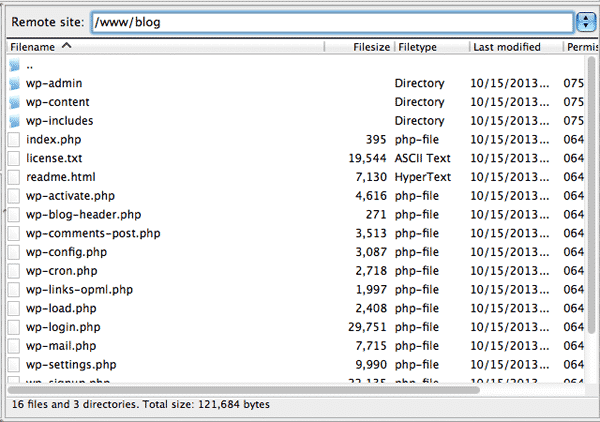
cPanel üzerinden yapma işleminin bir diğer alternatifide ftp üzerinden bağlanarak yapmaktır. Filezilla veya türevi FTP programları vasıtasıyla ana dizine bağlanarak public_html dosyalarını bilgisiyarınıza kaydedebilirsiniz. Her iki yöntemde son derece işlevli ve sakıncasızdır. FTP üzerinden yaparken sitenizin büyüklüğüne göre dosyaların masaüstüne iniş süresi değişiklik gösterecektir.
Veritabanınızın Yedeğini Alın
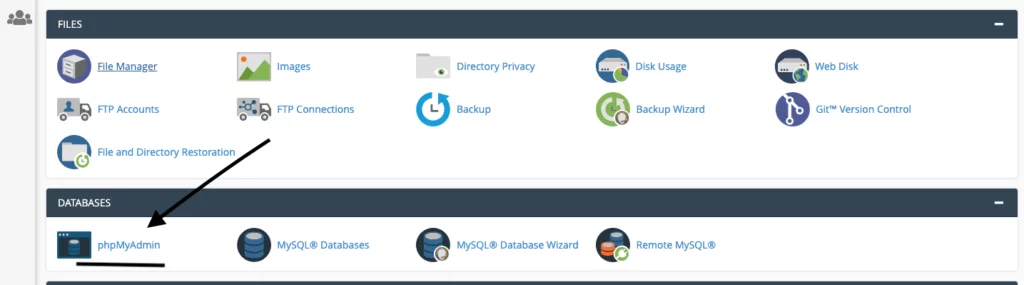
WordPress site taşıma işleminin bir diğer adımı, WordPress sitenizin ana dizinindeki dosyalarının yedeğini aldıktan sonra veritabanınızın yedeğini almaktır. Bunun için yapmanız gereken phpymyadmine giriş yapmaktır. cPanel kullananlar için ilgili görseli yukarı koyduk. Phpmyadmine giriş yaptıktan sonra sunucu üzerinde barındırdığımız veritabanları açılacaktır. Bu alanda taşımayı düşündüğünüz veritabanını seçmelisiniz. Birden çok veritabanı barındırıyorsanız ve hangisinin sitenize ait olduğunu bilmiyorsanız. yedeklediğiniz public_html klasöründe config.php dosyasının içerisine giriş yaparak db_name kısmının karşısında yer alan veritabanı ismine bakarak yedeklemeniz gereken veritabanının adını öğrenebilirsiniz.
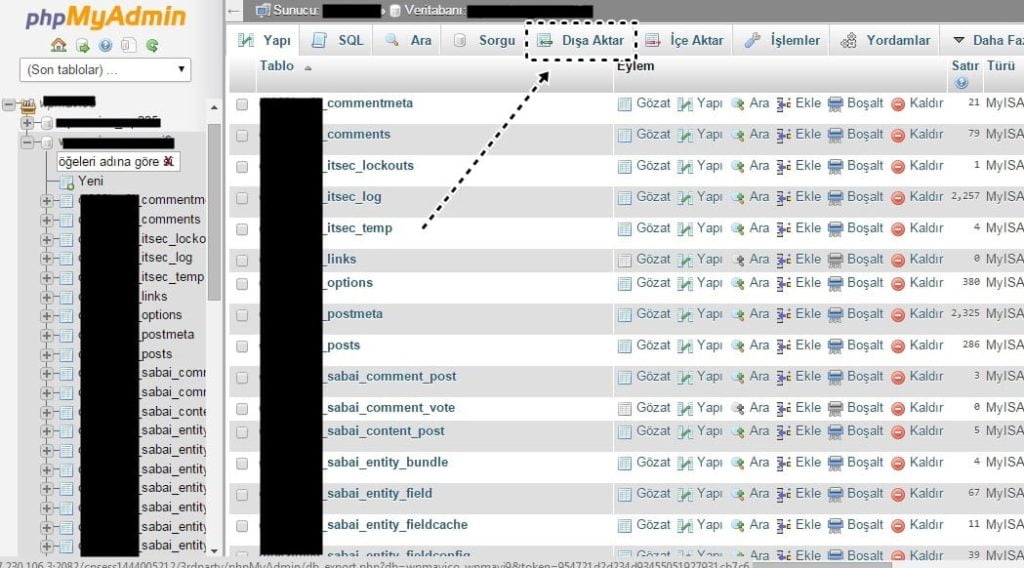
Belirlediğiniz veritabanını seçtikten sonra sağ tarafta açılan alanda ilgili veritabanına ait çok sayıda tablo görüceksiniz. Yapmamız gereken işlem bu tabloların yedeğini almaktır. Bunun için harici hiç bir işlem yapmadan yukarıdaki görselde göründüğü gibi üst kısımdan Dışa Aktar seçeneğine tıklamanız yeterlidir.
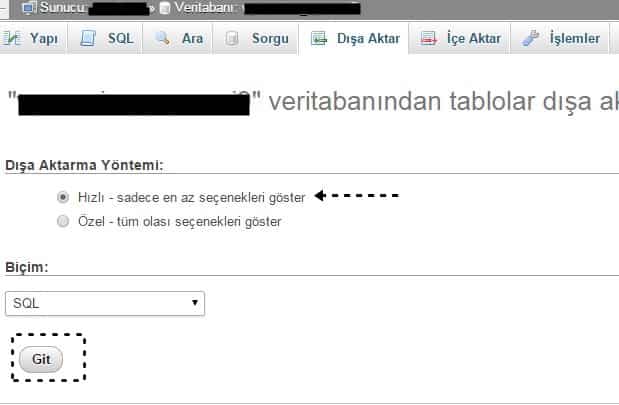
Dışa Aktar seçeneğine tıkladığınızda yukarıdaki görsel gibi bir alan karşınıza gelecektir. Burada ekstra bir işlem yapmadan hızlı seçeneğini seçip SQL biçiminde olduğundan emin olduktan sonra git demeniz yeterlidir. Veritabanınızın yedeği, indirme seçeneği olarak belirecektir ilgili dosyayı bilgiyarımıza indirip public_html klasörünün yedeğinin bulunduğu alana kaydedin.
Kullandığınız mevcut sunucuya ait yedekleme işlemleri bu kadardı. Şimdi taşımayı düşündüğümüz sunucu üzerinde neler yapacağımıza bakalım.
Yeni Hosting Üzerinde Veritabanı Oluşturun

Sitenizi taşımayı düşündüğünüz yeni sunucunuzun cPaneline giriş yaptıktan sonra veritabanları bölümünden mySQL sihirbazına tıklayın.
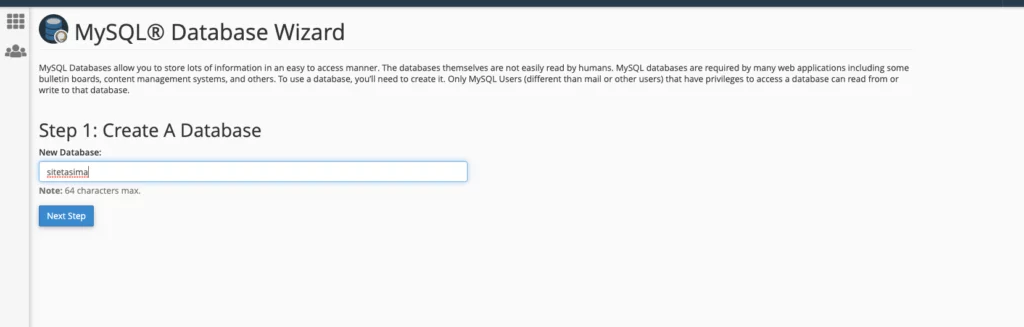
Açılan alanda size yeni oluşturacağınız veritabanının adını soracaktır. Buraya istediğiniz veritabanı adını yazdıktan sonra bir sonraki adıma tıklayın.
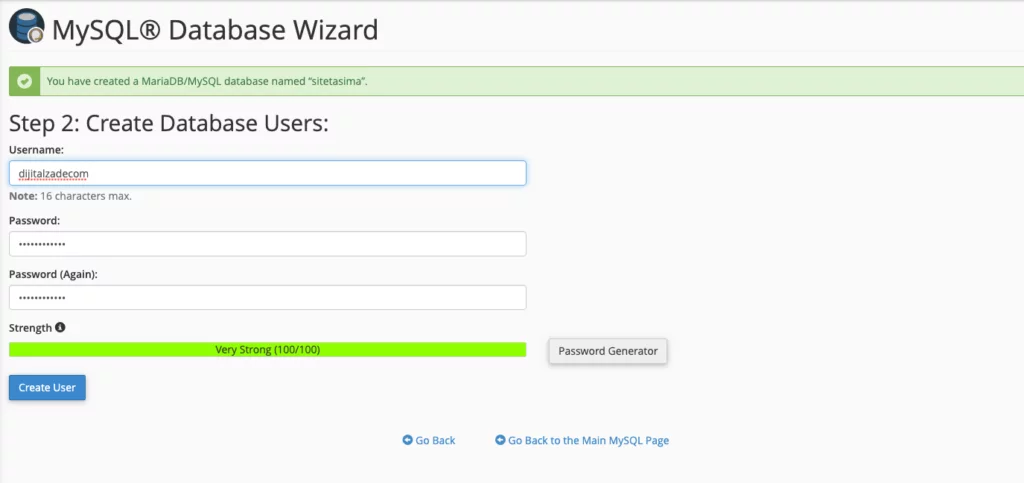
Açılan pencerede, yeni oluşturduğumuz veritabanına yönelik bir kullanıcı ataması yapılması gereklidir. Burada bir kullanıcı adı ve şifre belirledikten sonra create user butonuna tıklıyoruz. Şifre olarak password generator kullanabilirsiniz ancak bu oluşturduğunuz isim ve şifreyi kaybetmeyin.
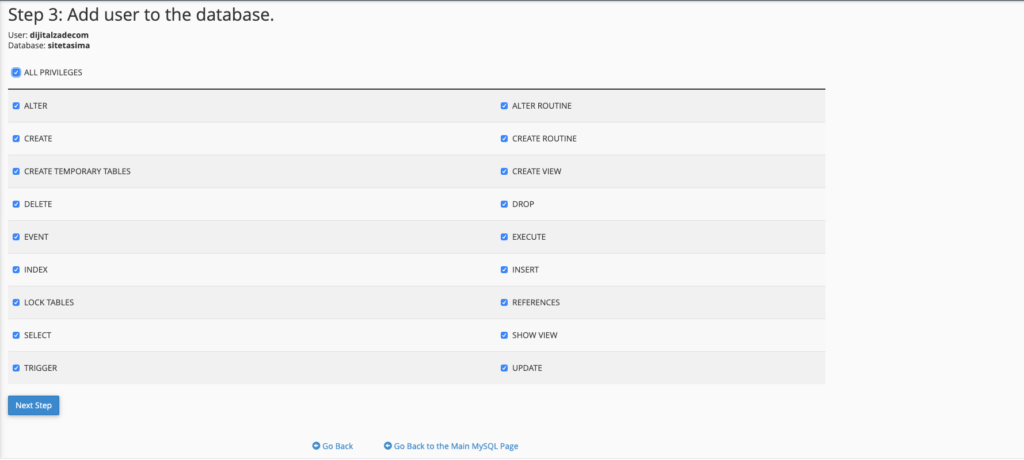
Create user (kullanıcı oluştur) butonuna tıkladıktan sonra karşımıza yukarıdaki görseldeki alan açılacaktır. Bu alanda oluşturduğumuz kullanıcının yetkilerini belirliyoruz. Yeni oluşturduğumuz kullanıcı için bütün yetkileri verdikten sonra next step ( bir sonraki adım) diyerek veritabanı oluşturma işlemimizi sonlandırıyoruz.
Wp-Config.php Dosyasını Düzenleme
Yeni sunucumuz üzerinde veritabanını oluşturduktan sonra yapmamız gereken bir diğer işlem, ilgili veritabanına ait bilgilerin yedeğini aldığımız wp-config.php üzerinde güncellenmesidir.
Veritabanı İsmini Değiştirin:
Wp-Config.php dosyasını notepad vasıtasıyla açtıktan sonra aşağdaki kodu config.php içerisinde bulun ve db_ismi yazan yere az önce oluşturduğunuz veritabanının adını yazın.
define(‘DB_NAME’, ‘db_ismi’);
Veritabanı Kullanıcı Adını Değiştirin:
Wp-config.php dosyasını tekrar açıyoruz ve aşağıdaki kodu buluyoruz. Bu kod ile yeni oluşturduğumuz veritabanına ait kullanıcıyı config.php de belirtiyoruz. db_user yazan kısma yeni oluşturduğunuz kullanıcı adını yazın.
define(‘DB_USER’, ‘db_user’);
Veritabanı Kullanıcı Adı Şifresini Değiştirin:
wp-config.php dosyasında aşağıdaki satırı buluyoruz ve yeni oluşturduğumuz veritabanında ki kullanıcı adına ait şifreyi config.php de belirtiyoruz. db_pass yazan kısıma yeni oluşturduğunuz şifreyi yazın.
define(‘DB_PASSWORD’, ‘db_pass’);
Yedeğini Aldığımız Veritabanını Yeni Hostumuza Yükleme
Bu bölümde ilk sunucumuzun phpmyadmin bölümünde dışarı aktarma yoluyla yedeğini aldığımız veritabanımızı, aktarmayı düşündüğümüz yeni sunucumuza yükleyeceğiz. Yeni hostingimizin cPaneli üzerinde phpMyadmin bölümüne giriş yapıyoruz ve yukarıda oluşturduğumuz yeni veritabanını seçerek içeri aktar butonuna basıyoruz.
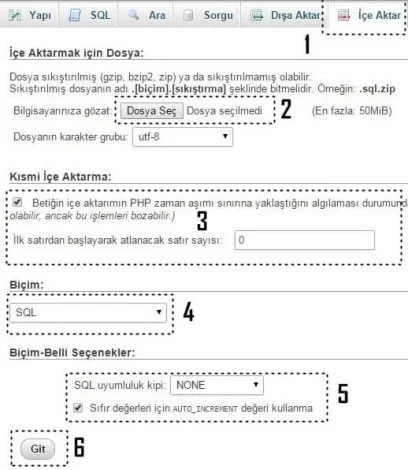
İçeri aktara bastığımızda yukarıdaki görseldeki gibi bir alan açılacaktır. Açılan bölüm üzerinde 2 numaralı alan yedeğini oluşturduğumuz veritabanını seçmek için kullanacağımız alandır. Bu alandan oluşturduğumuz yedeği seçiyoruz ve diğer ayarların görseldeki gibi olduğundan emin olduktan sonra en altta git e tıklıyoruz ve yedek veritabanımızı yeni sisteme yüklüyoruz. görsel – wpmavi.com ‘ a aittir.
Yedek Oluşturduğumuz Site Dosyalarını Yeni Hostinge Yüklemek
cPanel üzerinden dosya yöneticisini kullanarak oluşturduğumuz site yedeğimizi artık yeni sunucumuza taşıyarak sitemizi aktif edebiliriz. FTP kullanarak veya zip dosyası olarak indirdiğimiz sitemize ait dosyalarımızı bu sefer direk ftp programı kullanarak yükleyeceğiz. Hosting firmanızdan alabileceğiniz ftp bilgilerini ve filezilla programını kullanarak sitemizin dosya transfer dizinine yani ftp sine bağlanıyoruz. Burada yedeği oluşturduğumuz alan olan public_html alanına gidiyoruz ve daha evvel yedeğini aldığımız dosyaları buraya sürükleyip bırak yöntemiyle atıyoruz ve aktarımın tamamlanmasını bekliyoruz. Dosyaların transferi sitenin büyüklüğüne göre değişiklik göstermektedir.
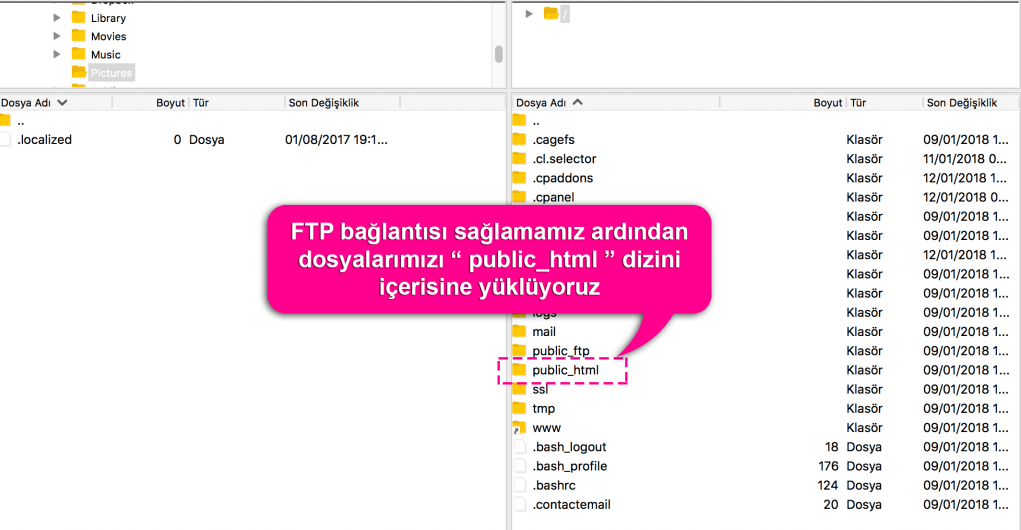
Sitenizi Farklı Bir Domaine Taşıyorsanız Yapmanız Gerekenler
WordPress sitenizi eğer farklı bir domaine taşıyorsanız yukarıda yaptığımız işlemlere ek olarak yapmamız gereken bir işlem daha var. Bu işlemi gerçekleştirebilmek için veritabanını düzenlemeye yarayan ekstra bir programa ihtiyaç duyuyoruz. Bunun için en ideali notepad ++ adı verilen uygulama. İlgili uygulamayı indirdikten sonra ilk etapta taşımayı düşündüğümüz sitemizin dışarı aktar yöntemiyle yedeğini aldığımız veritabanını, notepad++ ile sağ tıklayarak açıyoruz.
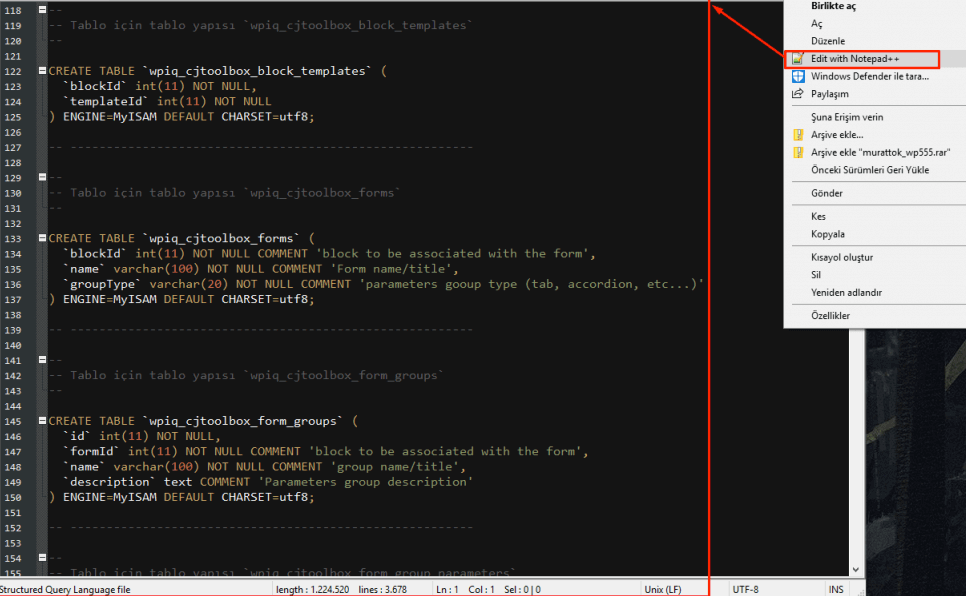
Açılan pencerede karşımıza yukarıdaki görseldeki gibi bir alan açılacaktır. Veritabanına ait bilgilerin yer aldığı bu alanda yapmamız gereken işlem (ctrl + h) tuşuna basarak database üzerinde site adresi değişikliği yapmaktır. “Ctrl + h” yaptığımızda açılan pencerede “Aranan Değer” kısmına eski site adresimizi (www.örnek.com), hemen altındaki “Değer” kısmına ise yeni site adresimizi (www.degisenadres.com) yazmamız ve tümünü değiştir dememiz yeterlidir. Bu işlem sonrası yedeğini aldığımız veritabanımızda eski domaine ait olan bütün bölümler yeni domain adresi bilgilerimizle değiştirilecektir.
Domain Adres Sunucularınızı Yeni Sunucuya Taşıma
Hali hazırda kullandığınız domain adres sunucularınızı (dns), yeni hostinginize bağlamak için yeni hosting firmanız ile iletişime geçerek işlemi sizin adınıza yapmalarını sağlayabilirsiniz. Eğer işlemi manuel olarak kendiniz yapmak isterseniz, domain adresinizin kayıtlı olduğu hosting şirketi üzerinde “domainlerim” bölümünden dns sunucularını güncelle bölümüne giderek DNS 1 ve DNS 2 değerlerinizi, yeni hosting firmanızın size sağladığı değerler ile değiştirmelisiniz. İşlem sonrası domain adresiniz farklı bir firma tarafından kayıt edilmiş olsa dahi dns sunucularını yeni hosting firmanızdan alacaktır. Ekstrem bir durum olmadığı sürece site taşıma sonrası domainlerinizin dns lerini yeni sunucuya taşımanız zorunlu değildir. Ancak teknik bir problem yaşıyorsanız bu işlemi kesinlikle yapmanızı tavsiye ederiz.
WordPress site Taşıma,
WordPress site taşıma eklentisi,
siteyi wordpress’e taşımak,
Wordpress ana dizine Taşıma,
Hosting Taşıma,
cPanel Site taşıma,
WordPress site Taşıma cPanel,
WordPress localden hosta Taşıma